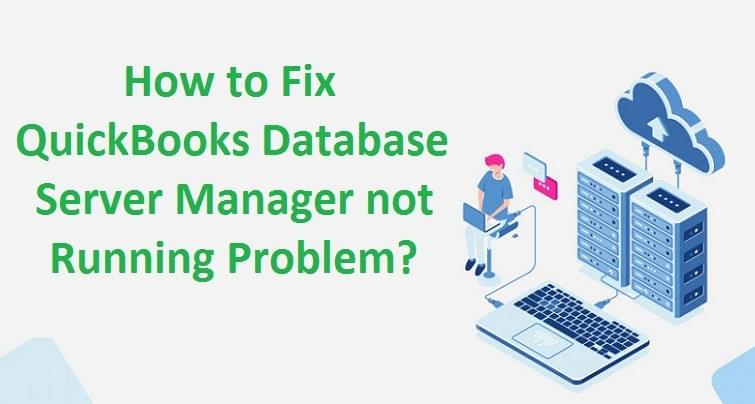
Install, Update, and Setup the QuickBooks Database Server Manager
QuickBooks is a well-known and largely preferred accounting & bookkeeping solution. Using this software, the users can easily carry out their day-to-day business operations on regular interval of the time. Being a QuickBooks user, you could be well aware of QuickBooks database server manager, or should have learned about it one or more times. Many QB users find it difficult to install, update, and set up QuickBooks database server manager. Thus, keeping all those facts in mind, we now have show up using this article, where we will be learning how to configure the QuickBooks Database Server Manager to permit multi-user access. In addition, but this article will brief you about installing, updating, and setting up the database server manager.
To fulfill the QuickBooks Desktop demands, it is essential to along with recommended to install this tool. This QBDSM tool should really be installed from the system where the QuickBooks Desktop company files have been stored. If you want to know about QuickBooks Database Server Manager just call on our toll free number.
Thus, scanning this article might help you learn exactly about QuickBooks database server manager. However, for expert guidance the consumer could make a call at our toll-free number and talk about the issue with your support team. Our team is having years of experience and expertise in handling a variety of QB related issues.
Brief into QuickBooks database server manager
QuickBooks Database server manager is an effective tool offered by Intuit. This tool enables the user to prepare applications for multiple users. Database server manager installation is important, as without this, it is really not possible for an individual to utilize multiple form of QuickBooks desktop. Moreover, QuickBooks database server manager enables the user to produce optimal usage QuickBooks desktop software as well as helps the users to generate network data file (.ND) for any company file from the host computer.
In this specific article, we will brief you in regards to the procedure to configure QuickBooks database server manager (QBDSM) in multi-user mode.
Facts linked to QuickBooks database server manager
There are specific facts connected with QuickBooks database server manager, below we have listed those dreaded:
QuickBooks Database Server Manager is responsible for generating Network Data documents (*.nd) for virtually any provider files saved on the server computer. If the user is making utilization of a number of versions of QuickBooks Desktop, then in that case the user needs to put in each type of the Database Server Manager.
Installing multiple versions of Database Server Manager also can provide the user with multiple variations of processes. Many users confuse it with multiple versions of software, which is not right. This tool provides the user with multiple variations of processes and not multiple versions for the software.
In the event that user is making usage of multiple versions of QuickBooks Desktop, then setting-up the Database Server Manager for every version in chronological order (from oldest to latest) is vital.
Another fact connected with QuickBooks database server manager is the fact that the loading the Database Server Manager guarantee that the year’s database service is currently running within the background. When you look at the Windows Services interface (accessible via the Windows Control Panel), these types of services are listed as QuickBooksDBXX, where XX represents the version number (ex. “29” is actually for QuickBooks Desktop 2019 and “28” for QuickBooks 2018).
Lastly, the QB Database Server Manager installed for virtually any QuickBooks variant adds a person (ex. QBDataServiceUser28 for 2018 and QBDataServiceUser27 for 2017).
Find out how a person can install, update and setup the QuickBooks database server manager with the aid of following Infographic:
Simple tips to Install QuickBooks database server manager?
Now you are aware of various facts about QuickBooks database server manager, it's time to unleash the procedure to put in it. There are a summary of steps taking part in this method, which we are exploring 1 by 1. Let us have a look:
Step one: in the first place, the consumer has to double-click the installer towards the QuickBooks and then start the “Installation Setup Wizard”.
Step two: from then on Select the “Next” option, in the event that system is on the Internet and equipped to download an upgrade. Otherwise, find the “No” icon, then hit the “Next” tab.
Step three: after which, shutdown the active application, accompanied by hitting onto the “Next” icon.
Step 4: After that, an individual is supposed to see the terms of the “Software License Agreement“. In the future, select “I accept the terms in the license agreement“, followed by selecting the “Next” tab.
Step 5: The user is then expected to opt for the “Custom or Network Options” icon.
Step 6: And then, tap regarding the setup type:
Choose the ‘I’ll be utilizing QuickBooks with this computer AND I ALSO will undoubtedly be saving’… in the event that you will run the QuickBooks program with this computer system.
Select the ‘I will never be using QuickBooks on this computer’… if you’ll just store QuickBooks information on this computer.
Notice: If the user opts for “I won’t be using QuickBooks with this specific computer…” then, if so they want never to enter a license number.
Step 7: Now choose the “Yes” icon, and then click allow access.
Step 8: go into the ‘License Number and Product Number’ (the text at the bottom of the window lets you know where to look for this).
Step 9: Proceed with the on-screen instructions to perform the installation.
Step 10: Setup the Database Server Manager after it was installed.
Step 11: you ought to Set your firewall permissions.
Step 12: Finally Update Database Server Manager
How exactly to Update the QuickBooks Database Server Manager (QBDSM)?
Updating the QuickBooks database server manager may be needed to because of certain reasons. It must be noted that, when a fresh form of QuickBooks desktop is installed on the workstations or once the update to a year is released, then in that case it is mandatory for the consumer to update QuickBooks database server manager. The steps involved in the procedure for updating database server manager are down the page:
Step 1: to start with, the user needs to download the patch from “Update QuickBooks Desktop to your release“.
Notice: The patch for the host is the same as the patch when it comes to workstation.
Step two: after which, Reboot the host following the patch setup completes. (this might be strongly recommended).
Step 3: the next phase along the way is that when the server has been updated, regarding the workstations, the user would get the following message stating: “The company file needs to be updated to work with this form of QuickBooks Desktop“
Step 4: Moving ahead, the consumer would get a prompt to “Create a backup” which is required as these updates can modify the database structure.
Step 5: the past and final step in the process is to followed the prompt message and finish the backup process, after which an individual will be able to open the organization file once you proceed with the prompt messages after finished the backup.
Read Also: just how to Fix QuickBooks update errors?
Just how to Set-up and make use of the QuickBooks Database Server Manager (QBDSM)?
Just as the upgradation process, there are certain steps to be followed to utilize, as well as to set-up QuickBooks database server manager. If you're unaware of this process, then stick to the steps given below:
Step one: to start with, open “QuickBooks database server manager” and then scan the files which to use use when it comes to multi-user access.
Step two: the next thing in the act would be to scan the “Company files” in the server, in order to make certain that the files are configured properly to give them usage of the multiple users. This task might include further sub-steps:
An individual might be necessary to visit the Start button, followed by clicking on All Programs option, and on QuickBooks folder.
Moving ahead, the consumer might need to tap on Scan folders.
The next thing is to scan folders and verify the folders that contain the QuickBooks company files. Just in case, the consumer is unacquainted with the file location, then he/she can select to Scan the entire disks.
Also, the user has to click the Scan button/Start Scan and commence utilizing the scanning process.
Once all of the folders are scanned, one other users will be able to open company files remotely.
Step 3: Now to be able to “Add new company files” to the server, the user could make use of “Monitored drivers feature” and keep consitently the database server manager up to now.
Proceed to the commencement button, and then click the Programs option.
After that, click on QuickBooks and in addition on QuickBooks database server manager.
In the event that user wants all the local drives to get monitored when it comes to company file, particularly the ones that are added, removed, or renamed, then your user is required to click the select option.
Step 4: The user has to ensure that the business files are attached to the server and the users are logged to the company files.
Step 5: in the event the user wishes to improve the “Status associated with service “then implement the “Service administrator tool” and configure the service.
Step 6: the ultimate step up this process is by using the “Updates features” tab and then download the recent updates to your QuickBooks server.
With this, the consumer has to hit Start button, accompanied by clicking on this system option.
Once finished with that, the user would be needed to click on QuickBooks as well as on QB database manager.
Arriving at the second step, decide for updates.
After which, install updates by using the instructions.
QuickBooks Desktop 2020 currently uses dynamic ports! They are specific port numbers (not an array) assigned during installation to ensure QuickBooks Desktop uses a given port entirely. You’ll get these numbers in QuickBooks Database Server Manager.
QuickBooks database server manager tool can:
Scan the folders and QuickBooks company files. This might be a vital aspect for multi-user access.
This tool examines the area storage devices to detect a unique company file by itself.
Look at this also: Simple tips to delete a deposit fund in QuickBooks?
Steps to Configure the QuickBooks Database Server Manager
An individual can configure the database server manager, just in case he/she doesn’t want to make use of the default settings. The steps to be followed are:
The first step would be to open the windows start menu
After which, type in services option in to the search bar and then open it
After that, seek out and open QuickBooksDBXX (XX could be the version number)
Followed closely by navigating towards the general tab and then finding the service status section. In case it really is started or are running, then select stop
The next thing is to choose the automatic option from the startup type drop down menu
And then logon tab, and choose your local system account option
Moving ahead, the consumer has to navigate towards the recovery tab and then select the restart the service option from each of these drop down menus: First failure, Second failure, and Subsequent failures
Winding up..!
To summarize this article, we might recommend the QuickBooks users to adhere to the steps stated earlier to set up, update, set up, and use QuickBooks database server manager. In the event, the user is facing any problem linked to the database server manager – the user can freely contact the QuickBooks enterprise support experts at their toll-free helpline number.
Our team of QB experts and certified professionals will help the users to deal with any kind of issue connected with QuickBooks.