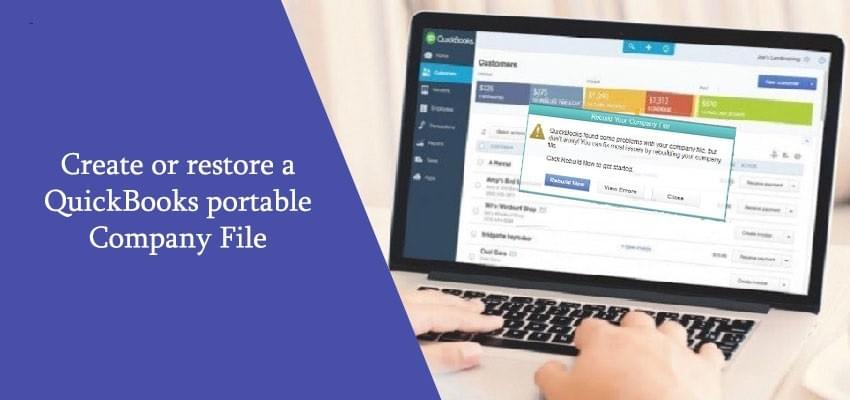
Just how to Create and Open Portable Company File in QuickBooks Desktop?
QuickBooks Portable Company File contains the compact type of your accounting data, to transfer files to other devices through Email, USB, or hard disk drive. Utilizing the little effort, it is possible to create the portable files for QuickBooks, transfer it with other devices and open or restore it quickly.
QuickBooks is among the dominating account software which will be available globally. This program is employed widely for tracking money inflow and outflow, payroll functions, paying bills, and manages business payments. Contact QuickBooks Support Number.
QuickBooks Portable Company File
Portable Company Filesis a compact form of your accounting data.
The compact size allows you to transfer the portable files via Email, USB drive, or hard drive.
The portable files could have an extension- .qbm; hence your computer data will show up similar to this- (qbm). If You want to know about How To Create Or Restore A QuickBooks Portable Company File then Contact our Proadvisors.
These files do not contain your organization logo, pictures, or templates.
Portable document does not contain .log or .tlg file.
It doesn’t include a fixed assets file manager and load manager.
Additionally, restoring the portable files helps in debug various errors in your computer data, as QuickBooks re-indexes the info automatically.
Note 1: each time you open the QuickBooks to create and restore/open the portable company file, you'll have to login as an admin,
Note 2: you must know that in the event that you provide use of portable files to your other person, then by default, he can reach all of the QuickBooks files or add/delete the transactions although Password may be required to access files.
How exactly to Create Portable Company File in QuickBooks?
Before creating the files, the first step should be to update QuickBooks into the latest version. With every new update, the company supplies the means to fix fix the bugs in the previous version.
You may search for the brand new release at QuickBooks desktop. After Hitting F2 on the keyboard, the item information windows will appear, and from there, you can check for the current QB version and latest release (if any). Be sure to check once in a month.
Step one: Update QuickBooks Software
Open the QuickBooks program and select the “Help” tab.
Now choose “Update QuickBooks Desktop”.
Now find the tab “Update Now”, further you can choose “Reset Update” to clear all the previous updates.
And click “Get Updates”, now wait for QuickBooks to complete downloading and installation.
Restart your QuickBooks to truly save the new program.
Automatic Update- You are able to set your QuickBooks to download the latest software automatically.
Proceed with the same process as and then click the “Options” tab adjacent to Updatenow.
And choose the dots to “Yes” against the “Automatic Update” and “Shared Download”.
Step 2: Create a Backup File
To create a Backup of Portable Company files, follow these basic steps.
Open your QuickBooks software
Click “Files” > “Switch towards the single user.”
Again click “Files” > “Create Local Backup” (Under Backup Company)
After that, click “Local Backup” > “Next” > “Browse” and then navigate to the locations to save your backup file.
Finally, the device will check out the files, and then you could have click “Ok” > “Save it now” > “Next”.
Step 3: Create a Portable Company File
After creating a backup and updating your QuickBooks software towards the latest version, you might be all set to develop the compact company file. Stick to the steps to accomplish this technique.
Firstly you ought to open QuickBooks software on your own desktop.
Further, you will need to sign in as an Admin with a single-user mode.
Begin with a click on the “File” option through the top-left corner in QuickBooks windows.
Now through the drop-down list, find the tab “Create Copy”.
Now select the “Portable Company files” option in a “save a duplicate or backup”pop up window.
Click “Next” to proceed further.
Now navigate the place (preferably desktop) to save lots of your file, and provide a distinctive file name. Remember to allot different names to portable files and regular files.
Now you need to click “Save”.
Finally, you will have click “Ok” and close the window.
Now check out the location in which you have saved the file. It should look like – qbm
Step four: Open or Restore Portable Company File
To displace or open the Portable files, you're going to have to access QuickBooks software and login as an admin.
Now select the “Files” menu.
After that, choose “Open or Restore Company” from the drop-down list.
An innovative new window open or restore company will show up, choose “Restore a Portable File”.
To proceed further, click “Next”.
Now locate the area in which you have saved the portable file.
Now find the file you want to work upon and click “Open” > “next”.
Now again, navigate to your location to displace your file and click “Save”.
Finally, you need to click “Ok” to launch the file,
Bonus Tips for QuickBooks Portable Company File
It might be best if you give different names towards the original data file and portable files; otherwise, the copied version will overwrite the original one.
Always utilize a free account copy while supplying the company files to your accountant.
Consider creating a backup company file before troubleshooting, to prevent any data loss because of some unprecedented error.
Conclusion
Hopefully, this document will help you to definitely create and open the QuickBooks Portable Company File. The method will provide you a comfortable method of access files to many other devices. Before creating the file, you should update your QuickBooks software and also a backup as well. Further, you can move to the next processes. If you are finding it difficult or involve some other query, then you can contact the QuickBooks Support Number.